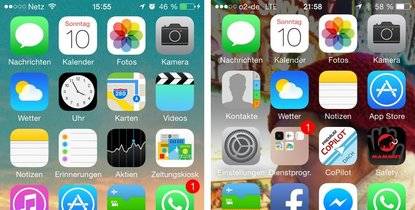
Es gibt mehrere Möglichkeiten, Mails auf dem iPhone zu löschen. Wir zeigen die Wege in iOS 7 – und wie wir gelöschte Mails wiederherstellen können.
iOS 7
12 Tipps für iOS, die man kennen sollte im Video:
Mails auf dem iPhone löschen
Eine einzelne Mail löschen wir, indem wir
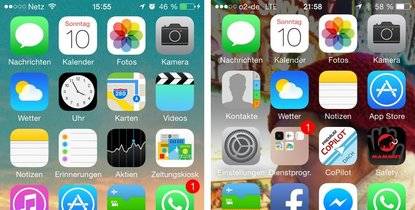
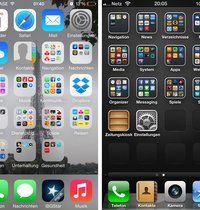
in einer aufgerufenen Mail unten auf den Papierkorb tippen oder
in der Auflistung die jeweilige Mail nach rechts wischen und dann auf Löschen tippen.
Achtung: Die Mail-App sortiert in der Übersicht zusammengehörige Nachrichten hinter einem Betreff. Durch den Wisch löschen wir die gesamte Gruppe an Mails. Wir erkennen dies an einer Klammer mit der Anzahl der Nachrichten.
(function(){for(var g="function"==typeof Object.defineProperties?Object.defineProperty:function(b,c,a){if(a.get||a.set)throw new TypeError("ES3 does not support getters and setters.");b!=Array.prototype&&b!=Object.prototype&&(b[c]=a.value)},h="undefined"!=typeof window&&window===this?this:"undefined"!=typeof global&&null!=global?global:this,k=["String","prototype","repeat"],l=0;lb||1342177279>>=1)c+=c;return a};q!=p&&null!=q&&g(h,n,{configurable:!0,writable:!0,value:q});var t=this;
function u(b,c){var a=b.split("."),d=t;a[0]in d||!d.execScript||d.execScript("var "+a[0]);for(var e;a.length&&(e=a.shift());)a.length||void 0===c?d[e]?d=d[e]:d=d[e]={}:d[e]=c};function v(b){var c=b.length;if(0=c.offsetWidth&&0>=c.offsetHeight)a=!1;else{d=c.getBoundingClientRect();var f=document.body;a=d.top+("pageYOffset"in window?window.pageYOffset:(document.documentElement||f.parentNode||f).scrollTop);d=d.left+("pageXOffset"in window?window.pageXOffset:(document.documentElement||f.parentNode||f).scrollLeft);f=a.toString()+","+d;b.b.hasOwnProperty(f)?a=!1:(b.b[f]=!0,a=a<=b.g.height&&d<=b.g.width)}a&&(b.a.push(e),
b.c[e]=!0)}y.prototype.checkImageForCriticality=function(b){b.getBoundingClientRect&&z(this,b)};u("pagespeed.CriticalImages.checkImageForCriticality",function(b){x.checkImageForCriticality(b)});u("pagespeed.CriticalImages.checkCriticalImages",function(){A(x)});
function A(b){b.b={};for(var c=["IMG","INPUT"],a=[],d=0;d=a.length+e.length&&(a+=e)}b.i&&(e="&rd="+encodeURIComponent(JSON.stringify(B())),131072>=a.length+e.length&&(a+=e),c=!0);C=a;if(c){d=b.h;b=b.j;var f;if(window.XMLHttpRequest)f=
new XMLHttpRequest;else if(window.ActiveXObject)try{f=new ActiveXObject("Msxml2.XMLHTTP")}catch(r){try{f=new ActiveXObject("Microsoft.XMLHTTP")}catch(D){}}f&&(f.open("POST",d+(-1==d.indexOf("?")?"?":"&")+"url="+encodeURIComponent(b)),f.setRequestHeader("Content-Type","application/x-www-form-urlencoded"),f.send(a))}}}
function B(){var b={},c;c=document.getElementsByTagName("IMG");if(!c.length)return{};var a=c[0];if(!("naturalWidth"in a&&"naturalHeight"in a))return{};for(var d=0;a=c[d];++d){var e=a.getAttribute("data-pagespeed-url-hash");e&&(!(e in b)&&0=b[e].o&&a.height>=b[e].m)&&(b[e]={rw:a.width,rh:a.height,ow:a.naturalWidth,oh:a.naturalHeight})}return b}var C="";u("pagespeed.CriticalImages.getBeaconData",function(){return C});
u("pagespeed.CriticalImages.Run",function(b,c,a,d,e,f){var r=new y(b,c,a,e,f);x=r;d&&w(function(){window.setTimeout(function(){A(r)},0)})});})();
pagespeed.CriticalImages.Run('/ngx_pagespeed_beacon','http://www.giga.de/downloads/ios-7/tipps/mails-auf-dem-iphone-loschen-und-wiederherstellen-tipp/','dKDfv0uWLS',true,false,'pWAQTTAXJew');
Wenn wir gleich mehrere Nachrichten vom iPhone löschen möchten, drücken wir in der Mailübersicht oben Bearbeiten . Anschließend wählen wir die entsprechenden Mails aus und tippen Löschen .
Achtung: Sind Mails gruppiert, schieben wir auch hier mit jedem Listenpunkt alle dahinter befindlichen Mails in den Papierkorb. Erkennen können wir das nur schlecht: nämlich durch die Zahl oben, die die Anzahl der ausgewählten Mails anzeigt.
Mails aus dem Papierkorb wiederherstellen
Solange sich eine gelöschte Mail im Papierkorb des iPhones befindet, können wir sie wiederherstellen. So geht's:
Klicke in der Mail-App oben auf Postfächer oder den Postfach-Namen .
Scrolle hinunter bis zu Accounts. Wähle hier das entsprechende Postfach, dann Papierkorb und dann die gewünschte Mail.
Tippe auf das Ordner-Symbol -> Eingang . Die Vorschau fliegt nun in das Postfach.
Papierkorb der iPhone-Mails leeren
Auch im Papierkorb nehmen die Mails noch Speicherplatz weg. Wir können den Papierkorb manuell löschen oder automatisch nach einer festgelegten Zeit (POP3).
Manuelles Löschen: Gehe in ein Account -> Papierkorb , tippe auf Bearbeiten . Dann kannst Du entweder einzelne Mails auswählen oder Alle löschen .
Automatisches Löschen: Gehe in die iPhone-App Einstellungen -> Mail, Kontakte, Kalender -> Accounts . Wähle ein Konto, dann Erweitert -> Gelöschte E-Mails und definiere, wann eine Nachricht aus dem Papierkorb gelöscht werden soll.
Weitere Tipps:
10 Tipps zu Mails auf dem iPhone
Sonderzeichen auf iPhone & iPad
10 wichtige Einstellungen auf iPhone, iPad, iPod touch vornehmen
Wenn du zukünftig keine News verpassen willst, dann like uns auf Facebook oder folge uns auf Twitter . Damit bist du immer auf dem neuesten Stand.
Quiz: Bist du ein iPhone-Experte?
Du willst keine News rund um Technik, Games und Popkultur mehr verpassen?
Keine aktuellen Tests und Guides? Dann folge uns auf Facebook
( GIGA Tech , GIGA Games )
oder Twitter ( GIGA Tech , GIGA Games ).
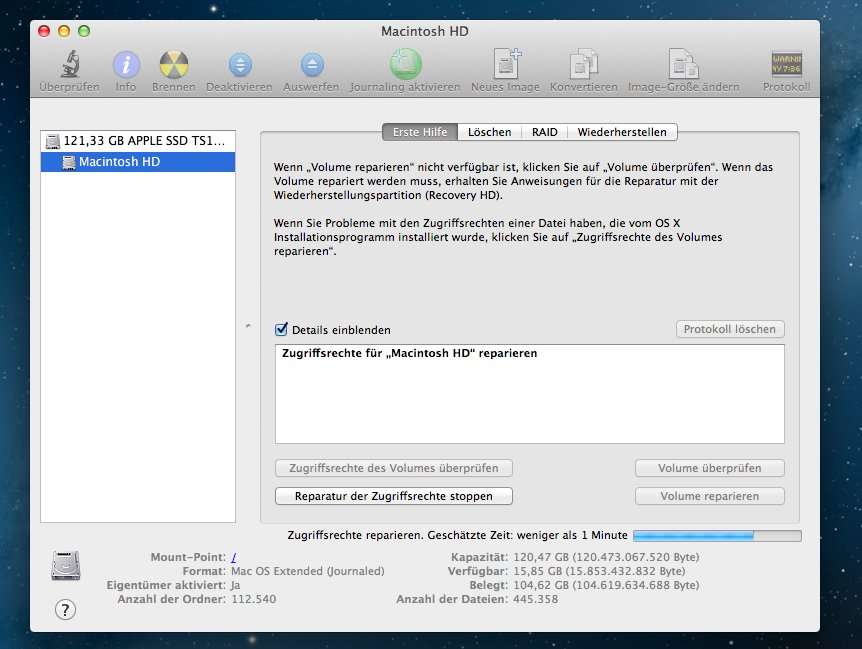
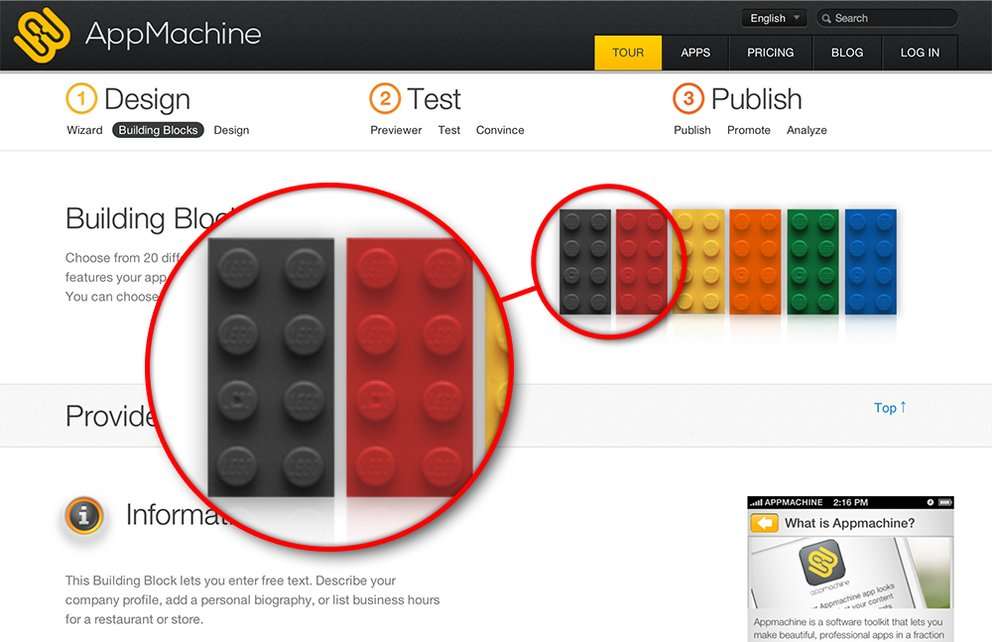

February 02,2022 Post by :Luka Müller